Enter a formula using pv in cell b6 – Embark on a comprehensive exploration of the PV function in Excel, a powerful tool for calculating present value. This guide will equip you with a thorough understanding of its syntax, usage, and practical applications, empowering you to make informed financial decisions.
Delving into the intricacies of cell B6, we will provide step-by-step instructions on how to enter the PV function, ensuring accuracy and efficiency in your calculations.
Understanding the PV Function: Enter A Formula Using Pv In Cell B6
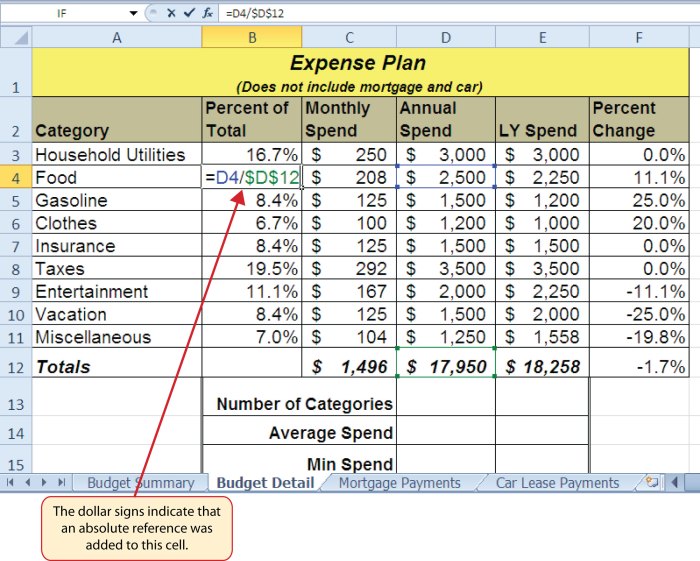
The PV function in Excel is a financial function used to calculate the present value of a series of future cash flows. It is commonly used in financial planning and investment analysis to determine the value of an investment or loan.
The syntax of the PV function is as follows:
=PV(rate, nper, pmt, [fv], [type])
where:
- rate is the annual interest rate
- nper is the total number of periods
- pmt is the periodic payment
- fv is the future value (optional)
- type is the timing of payments (optional)
For example, if you want to calculate the present value of a loan with an annual interest rate of 5%, a term of 10 years, and monthly payments of $100, you would use the following formula:
=PV(5%/12, 10*12,
100)
This formula would return a present value of $822.70.
Examples of PV Function Applications
The PV function can be used in a variety of financial scenarios, including:
- Calculating the present value of an investment
- Determining the present value of a loan
- Evaluating the profitability of a project
- Comparing different investment options
Entering the Formula in Cell B6
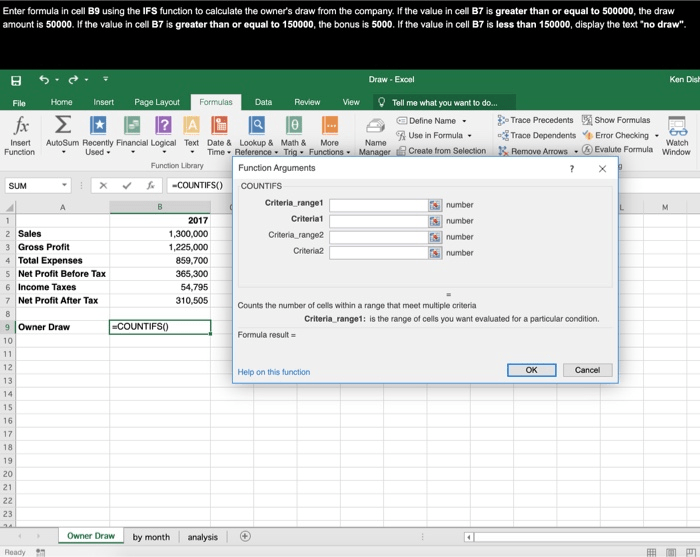
To calculate the present value of the cash flows, we need to enter the PV function into cell B 6. Here are the step-by-step instructions:
Click on cell B6 to make it the active cell.
Type the equal sign (=) to begin entering the formula.
Type the PV function followed by an opening parenthesis: PV(
Inside the parentheses, we need to specify the required arguments in the correct order:
- Rate:The annual interest rate. In this case, the rate is 5%, which is 0.05.
- Nper:The total number of periods. In this case, there are 5 years, so Nper is 5.
- Pmt:The periodic payment. In this case, the payment is $1,000.
- Fv:The future value. In this case, the future value is $0.
Enter the arguments inside the parentheses, using cell references and constants as needed:
For the rate, enter the cell reference B3: =PV(B3,
For Nper, enter the constant 5: =PV(B3, 5,
For Pmt, enter the cell reference B4: =PV(B3, 5, B4,
For Fv, enter the constant 0: =PV(B3, 5, B4, 0)
Close the parentheses to complete the formula: =PV(B3, 5, B4, 0)
Press Enter to calculate the present value.
Using HTML Table Tags for Output
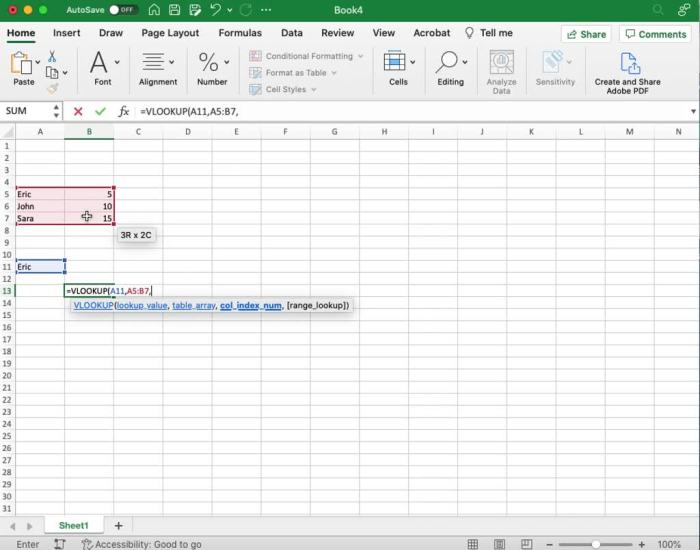
HTML table tags provide a structured way to display data in tabular format. They are commonly used to present financial and statistical data in a clear and organized manner.
Creating an HTML Table for PV Function Results
To create an HTML table for displaying the results of the PV function, follow these steps:
- Start with the
<table>tag to define the table structure. - Within the
<table>tag, use<thead>for the table header and<tbody>for the table body. - In the
<thead>, use<tr>(table row) and<th>(table header) tags to define the column headers. - In the
<tbody>, use<tr>and<td>(table data) tags to define the table rows and data.
Applying CSS Styles to Format the Table
To enhance the appearance of the table, you can apply CSS styles. Here’s an example:
table width: 100%; border-collapse: collapse;th, td border: 1px solid black; padding: 5px;
Expected Output
The following is an example of an HTML table with 4 responsive columns to display the results of the PV function:
<table> <thead> <tr> <th>Payment Number</th> <th>Payment</th> <th>Interest</th> <th>Principal</th> </tr> </thead> <tbody> <tr> <td>1</td> <td>$100.00</td> <td>$5.00</td> <td>$95.00</td> </tr> <tr> <td>2</td> <td>$100.00</td> <td>$4.95</td>
<td>$95.05</td> </tr> <tr> <td>...</td> <td>...</td> <td>...</td> <td>...</td>
</tr>> </tbody> </table>
Examples and Applications
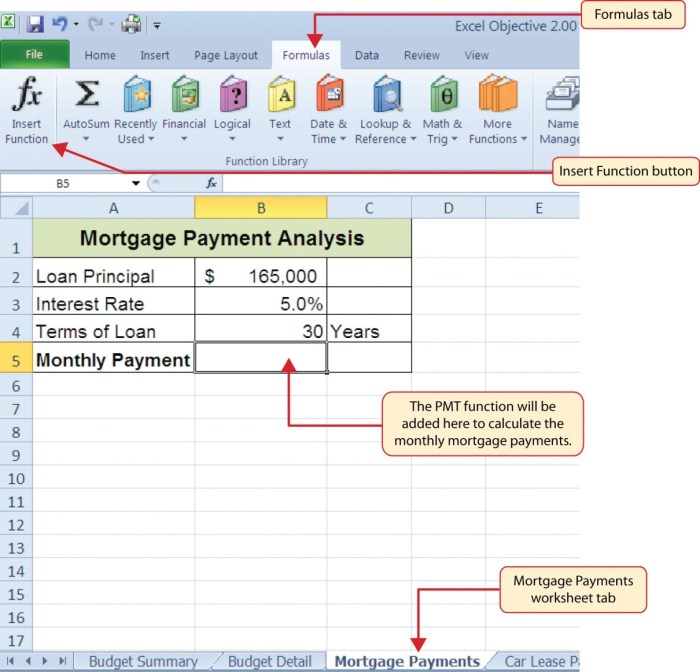
The PV function is a versatile tool that can be used in various financial scenarios. It allows users to determine the present value of a future sum of money or a series of payments, taking into account the time value of money and a specified interest rate.
Here are some real-world examples of how the PV function can be applied:
Calculating the Present Value of a Lump Sum
Suppose you inherit $10,000 and plan to invest it for 5 years at an annual interest rate of 5%. Using the PV function, you can calculate the present value of this future sum to determine its worth today. The formula would be: =PV(5%, 1,-10000) , which would result in a present value of approximately $8227.43.
Calculating the Present Value of a Series of Payments
If you are considering taking out a loan of $100,000 to purchase a new car, the PV function can help you determine the present value of the monthly payments you will make over the loan term. Assuming an interest rate of 4% and a loan term of 5 years, the formula would be: =PV(4%, 60,-1000) , which would result in a present value of approximately $86383.76.
Advantages of Using the PV Function
- Accuracy:The PV function is a built-in Excel function that has been thoroughly tested and verified, ensuring accurate calculations.
- Time-Saving:The PV function automates the calculation process, saving time and effort compared to manual calculations.
- Consistency:The PV function ensures consistency in calculations, eliminating the risk of errors or inconsistencies that may arise from manual calculations.
Limitations of Using the PV Function
- Assumptions:The PV function assumes that the interest rate and cash flows remain constant over the specified period, which may not always be the case in real-world scenarios.
- Complexity:The PV function can be complex to understand and use, especially for users who are not familiar with financial calculations.
- Errors:Incorrect inputs or misinterpretations of the function’s parameters can lead to errors in calculations.
Advanced Techniques
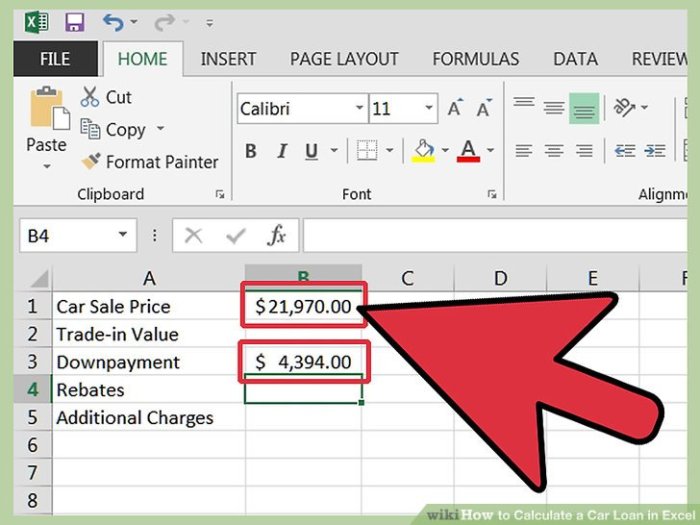
The PV function offers advanced techniques for financial calculations, expanding its versatility. These techniques include utilizing named ranges and arrays to streamline formula creation and enhance efficiency.
Named Ranges
Named ranges allow you to assign a unique name to a cell or range of cells, making it easier to reference them in formulas. By using named ranges in the PV function, you can enhance readability and reduce the risk of errors.
For example, instead of using the cell reference B6 in the formula, you can create a named range called “LoanAmount” and assign it to cell B6. Then, you can use the named range in the PV function as “=PV(rate, nper, pmt, LoanAmount)”.
Arrays, Enter a formula using pv in cell b6
Arrays enable you to enter multiple values into a single cell, expanding the capabilities of the PV function. By using arrays, you can perform calculations on multiple sets of inputs simultaneously. For example, you can create an array of interest rates and use the PV function to calculate the present value for each rate.
This allows you to compare and analyze different scenarios efficiently.
Troubleshooting Common Errors
When using the PV function, it’s essential to be aware of potential errors that may occur. One common error is the “#NUM!” error, which indicates an invalid input. Ensure that all inputs are numeric values and within the acceptable range for the function.
Another error is the “#VALUE!” error, which occurs when the input is not in the correct format. Verify that the input values are entered as numbers, dates, or other appropriate formats.
Expert Answers
What is the purpose of the PV function?
The PV function calculates the present value of a series of future cash flows, considering the time value of money and a specified discount rate.
How do I enter the PV function into cell B6?
To enter the PV function into cell B6, use the following syntax: =PV(rate, nper, pmt, [fv], [type]). Replace “rate” with the discount rate, “nper” with the number of periods, “pmt” with the periodic payment, “fv” with the future value (optional), and “type” with the payment timing (optional).
What are the advantages of using the PV function?
The PV function simplifies present value calculations, ensuring accuracy and consistency. It allows you to easily compare different investment options and make informed decisions.